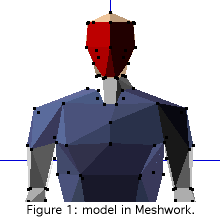
Meshwork's lean, polygon-efficient models are ideal for use with the Virtual Reality Modeling Language (VRML), a 3D standard often used on the web. Efficiency is especially important in web graphics, when the user may have a slow network connection or a computer that has other things to do besides render 3D graphics. This document will help you get started.
| MacWeb3D http://www.MacWeb3D.org/ |
the #1 site for info and resources on web 3D and virtual worlds on the Mac |
|---|---|
| VRML FAQ http://www.MacWeb3D.org/faq/ |
answers a lot of frequently asked questions about VRML on the Mac |
Start with the VRML FAQ, which will tell you how to get, install, and trouble-shoot Cosmo Player, an aging and unsupported Netscape plug-in which was until recently your best bet for viewing VRML on the web -- and may still be best, in some cases.
But also consider MacLookat, a great stand-alone VRML viewer. It's based on LibVRML97, an open-source standard library, and ported to the Mac by Michael Louka. It's a great program that provides the best combination of stability, efficiency, and power for VRML viewing on the Mac platform.
I also recommend Twirl, a stand-alone VRML viewer. It's much smaller, leaner, and more stable than the Netscape + Cosmo Player combination, which could be a big advantage when you're going back and forth between your 3D editor(s), your text editor, and viewing the VRML scene. It's also a lot easier to get going (just unpack it and run it, samples are included!), so it's a good place to start when you're just getting your feet wet in VRML. On the down side, it has a rather primitive interface, and doesn't support material attributes (each material is drawn in a random color).
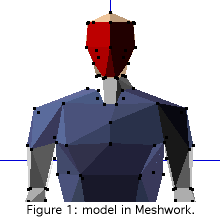
texture ImageTexture {
url "texture1.jpg"
}
When Meshwork exports to VRML, it doesn't know how you'll want to name your texture files. So it uses a simple pattern: the first material (colored white by default) is called "texture0.jpg". The next one is called "texture1.jpg" and so on. In other words, Meshwork assumes you have texture files, stored in JPEG format, with numbers that correspond to the Meshwork material used.
To finish the VRML model, you have two choices:
(In a future version of Meshwork, you'll be able to specify "material names" to be used as texture URLs in the VRML export, making this step unnecessary.)
If you have any difficulties, write to me, the Mac VRML/X3D Discussion List, or the Meshwork Discussion List.